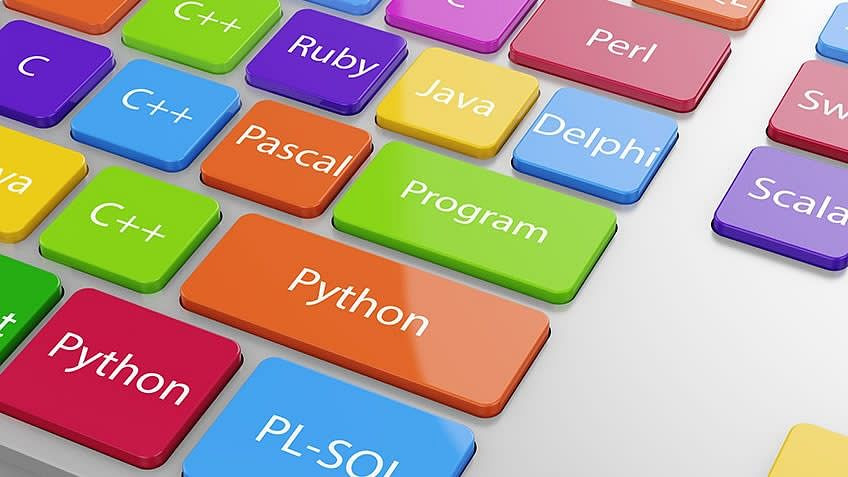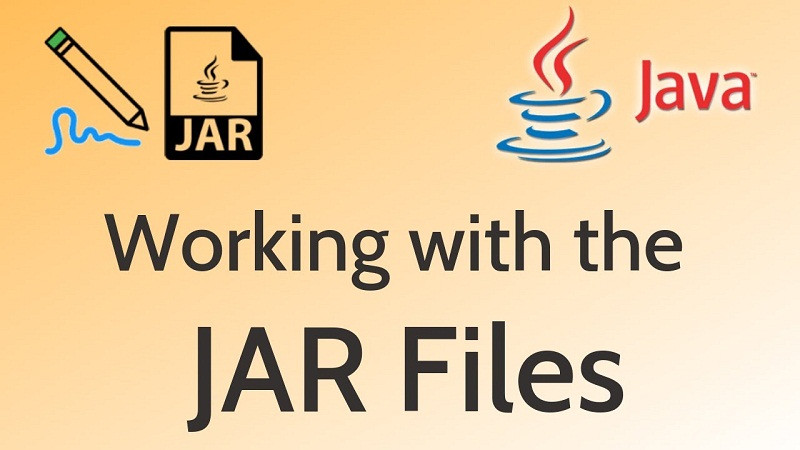Hướng dẫn sử dụng Selenium Python: Hướng dẫn kiểm tra tự động hóa Python với các ví dụ
09/11/2022 01:30
Tìm hiểu về sử dụng Selenium Python: Hướng dẫn kiểm tra tự động hóa Python với các ví dụ ngay sau đây
Python là một ngôn ngữ lập trình không cần giới thiệu! Đây là một trong những ngôn ngữ được ưa thích nhất khi nói đến các dự án liên quan đến Học máy (ML) , Trí tuệ nhân tạo (AI), v.v.Trên một chiến trường khác, sự kết hợp của Selenium Python được ưa thích rộng rãi khi có liên quan đến tự động hóa trang web.
Theo Khảo sát nhà phát triển Stack Overflow năm 2021, Python là ngôn ngữ phổ biến thứ ba sau JavaScript & HTML / CSS. Sức mạnh của Selenium và Python giúp tự động hóa các tương tác với các WebElements trong DOM (Mô hình Đối tượng Tài liệu).
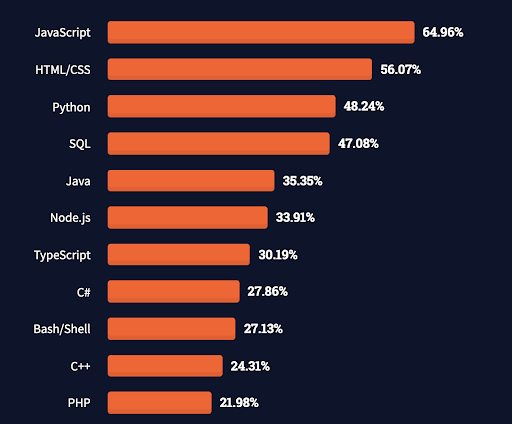
Vậy làm cách nào để bạn bắt đầu với Selenium và Python để tự động hóa thử nghiệm? Chà, hướng dẫn Selenium Python này đi sâu vào các khía cạnh thiết yếu của Selenium và Python, những kiến thức đó sẽ là công cụ trong hành trình tự động hóa web của bạn.
Trong trường hợp bạn không có kiến thức chuyên môn về Selenium hoặc muốn biết thêm về Selenium là gì , hãy đảm bảo xem hướng dẫn chi tiết về Selenium WebDriver của chúng tôi để hiểu rõ hơn về khung tự động hóa Selenium.
Selenium Python Bindings là gì
Các liên kết Selenium Python cung cấp các API mà bạn có thể viết các bài kiểm tra chức năng bằng cách sử dụng Selenium WebDriver. Giống như các ràng buộc ngôn ngữ Selenium khác, API Selenium Python có thể được tận dụng để phát triển các bài kiểm tra hiệu quả cao cho phép bạn tương tác với các WebElements trên AUT (Ứng dụng Đang Kiểm tra).
Các ràng buộc hỗ trợ trình điều khiển trình duyệt cục bộ (ví dụ: Chrome, Firefox, Internet Explorer, v.v.) và cung cấp WebDriver từ xa cho phép bạn kết nối với Selenium Grid trên đám mây từ xa .
Cách định cấu hình Python và Selenium để kiểm tra tự động hóa web
Trong phần này của hướng dẫn Selenium Python, chúng tôi đề cập đến các bước liên quan đến việc thiết lập môi trường phát triển cho thử nghiệm tự động hóa Selenium với Python.
Điều kiện tiên quyết để cài đặt Selenium Python là Python. Vì vậy, trước khi tiếp tục các bước tiếp theo, hãy đảm bảo cài đặt Python trên máy của bạn. Khi viết blog này, phiên bản ổn định mới nhất của Python là 3.9.7.
Làm theo các bước được đề cập bên dưới để thiết lập Selenium bằng Python:
Bước 1: Cài đặt Python
Giống như tôi, nếu bạn có nhiều phiên bản Python được cài đặt trên máy của mình, bạn sẽ cần sử dụng python3 để sử dụng Python 3.9.7. Tuy nhiên, nếu bạn đang sử dụng Mac, việc kích hoạt lệnh python sẽ sử dụng Python 2, trong khi kích hoạt lệnh python3 sẽ sử dụng Python 3.9.7.
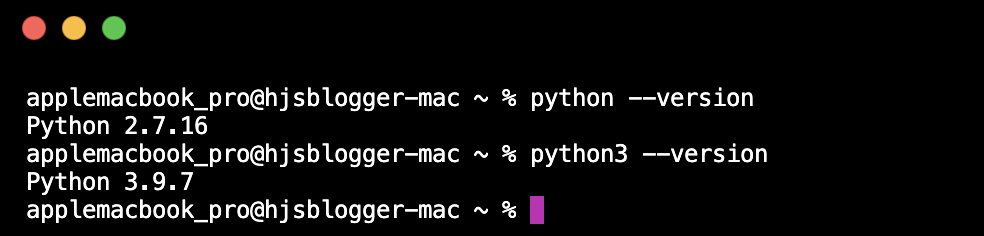
Bước 2: Tải xuống và cài đặt pip
Để cài đặt Selenium Python, bạn cần sử dụng pip, Hệ thống quản lý gói cho Python. Giống như Python 3, chúng tôi sẽ cài đặt pip3 để chúng tôi có thể sử dụng Python 3 cho việc phát triển các kịch bản thử nghiệm.
Cài đặt pip trên Mac
1. Chạy lệnh dưới đây trên thiết bị đầu cuối để tải xuống pip trên máy của bạn:
2. Kích hoạt lệnh dưới đây để cài đặt pip3 trên máy của bạn:
|
1
|
python3 get-pip.py
|
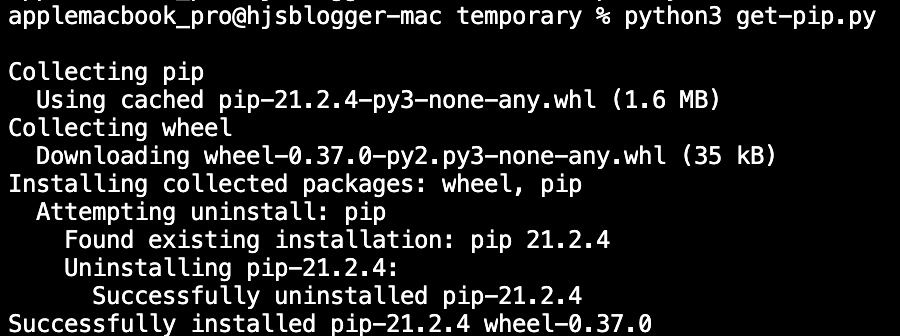
3. Xác minh xem cài đặt pip3 có thành công hay không bằng cách kích hoạt phiên bản pip3 trên thiết bị đầu cuối.
|
1
|
pip3 --version
|

Cài đặt pip trên Windows
1. Đối với Windows, tải xuống get-pip.py trên máy cục bộ của bạn và chạy lệnh dưới đây để cài đặt pip:
|
1
|
python get-pip.py
|
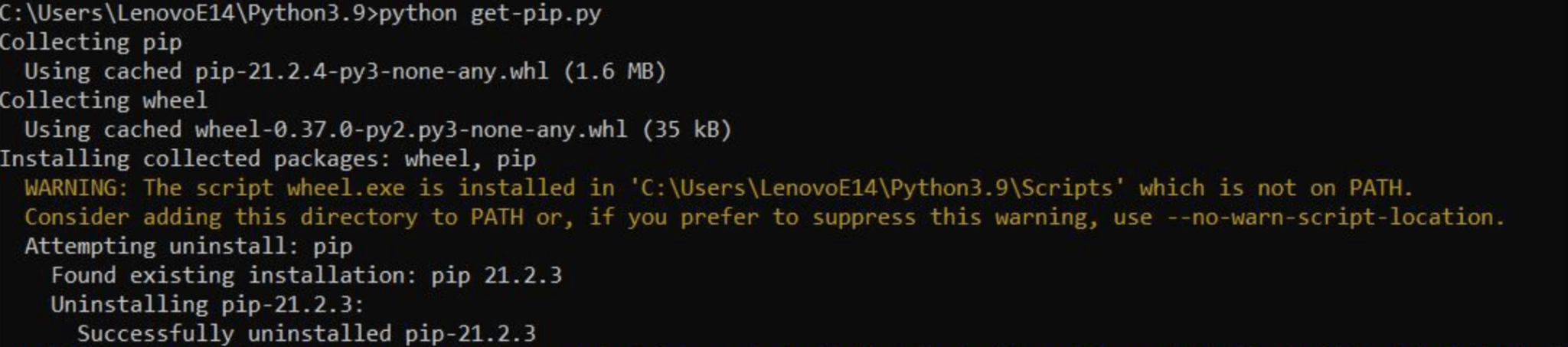
2. Bạn có thể xác nhận việc cài đặt pip thành công (hay không) bằng cách chạy lệnh dưới đây trên thiết bị đầu cuối:
|
1
|
pip --version
|

Bước 3: Tải xuống và cài đặt Selenium
Bây giờ pip đã được cài đặt thành công, đã đến lúc cài đặt Selenium bằng Python. Đầu tiên, lệnh pip (hoặc pip3) tương ứng được sử dụng để cài đặt Selenium. Tiếp theo, thực hiện các bước được đề cập bên dưới tùy thuộc vào hệ điều hành.
Cài đặt Selenium trên Mac
1. Vì chúng tôi đang sử dụng Python 3.9.7 để thử nghiệm, chúng tôi sẽ sử dụng lệnh pip3 để cài đặt Selenium bằng Python. Kích hoạt lệnh pip3 install selen trên thiết bị đầu cuối:
|
1
|
pip3 install selenium
|

Như đã thấy ở trên, Selenium 3.141 (phiên bản ổn định hiện tại của Selenium) đã được cài đặt thành công trên máy.
2. Chạy lệnh đóng băng pip | grep “selen” để xác minh phiên bản Selenium được cài đặt trên máy. Trong trường hợp của tôi, có nhiều phiên bản Selenium hiện diện trên máy, nhưng điều đó sẽ không gây ra bất kỳ vấn đề nào với thử nghiệm tự động hóa web với Selenium Python .
|
1
|
pip freeze | grep "selenium"
|

Cài đặt Selenium trên Windows
1. Chạy lệnh pip install -U selenium trên dấu nhắc lệnh (hoặc thiết bị đầu cuối) để cài đặt Selenium trên Windows.
|
1
|
pip install -U selenium
|

2. Bây giờ quá trình cài đặt Selenium cho Python đã hoàn tất, hãy chạy lệnh sau để xác minh trạng thái của quá trình cài đặt:
|
1
|
python -c "import selenium; print(selenium.__version__)"
|
Hiển thị bên dưới là kết quả của lệnh trên, cho biết rằng quá trình cài đặt đã thành công.
Bước 4: Cài đặt khung công tác PyTest
PyUnit (hoặc mới nhất), khuôn khổ thử nghiệm mặc định, có nguồn gốc từ khuôn khổ JUnit. Vì nó có sẵn bên ngoài, nó có thể được tận dụng để thử nghiệm đơn vị cũng như tự động hóa thử nghiệm Selenium .
PyUnit, khi được sử dụng với Selenium, cũng có thể được sử dụng để tận dụng thử nghiệm song song trong Selenium . Tuy nhiên, nhược điểm lớn nhất của PyUnit là sự cần thiết của mã soạn sẵn để triển khai thử nghiệm. Hơn nữa, khung công tác cũng sử dụng quy ước đặt tên camelCase được sử dụng phổ biến trong Java.
Trong trường hợp bạn muốn biết thêm về khuôn khổ PyUnit để kiểm tra tự động hóa Python, hãy đảm bảo xem hướng dẫn PyUnit Selenium Python chi tiết của chúng tôi bao gồm tất cả các khía cạnh của khuôn khổ đã nói. Trong hướng dẫn Selenium Python này, chúng tôi sẽ sử dụng PyTest, một khung công tác được sử dụng rộng rãi hơn so với PyUnit.
Cài đặt PyTest trên Mac
1. Chạy lệnh pip3 install pytest để cài đặt phiên bản mới nhất của pytest.
|
1
|
pip3 install pytest
|
Như hình dưới đây, pytest-6.2.5 đã được cài đặt thành công trên máy.

2. Xác minh xem phiên bản tương ứng của khung công tác PyTest đã được cài đặt thành công hay chưa bằng cách kích hoạt lệnh đóng băng pip lệnh sau | grep "pytest" trên thiết bị đầu cuối.
|
1
|
pip freeze | grep "pytest"
|
Cài đặt PyTest trên Windows
1. PyTest trên Windows có thể được cài đặt bằng cách kích hoạt lệnh pip install -U pytest trên thiết bị đầu cuối.
|
1
|
pip install -U pytest
|
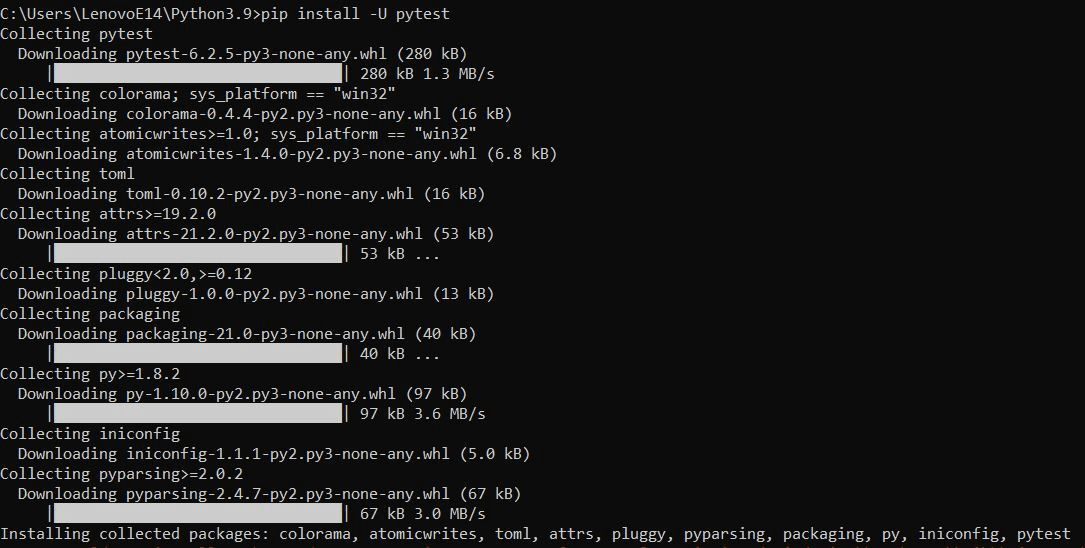
2. Kiểm tra xem cài đặt PyTest có thành công hay không bằng cách chạy lệnh pytest –version trên thiết bị đầu cuối.
|
1
|
pytest --version
|
Bước 5: Cài đặt trình điều khiển trình duyệt (Tùy chọn cho Cloud Selenium Grid)
Bước này chỉ áp dụng cho các bài kiểm tra Selenium Python phải được thực thi trên Selenium Grid cục bộ. Kiến trúc Selenium WebDriver cho thấy rằng các thư viện máy khách Selenium tương tác với trình duyệt web thông qua trình điều khiển trình duyệt tương ứng của nó.
Bạn cần tải xuống (các) trình điều khiển trình duyệt (phù hợp với trình duyệt và phiên bản trình duyệt) trên máy cục bộ để thử nghiệm Selenium Python trên Selenium cục bộ. Bạn nên tải xuống và sao chép trình điều khiển trình duyệt vào vị trí chứa trình duyệt thực thi (ví dụ: Chrome.exe cho trình duyệt Chrome). Bằng cách đó, bạn sẽ không bắt buộc phải chỉ định rõ ràng đường dẫn trình điều khiển trình duyệt khi khởi tạo trình điều khiển trình duyệt.
Cách chạy Kiểm tra tự động hóa web bằng Selenium và Python
Bây giờ chúng ta đã đề cập đến các yếu tố cần thiết liên quan đến việc thiết lập Selenium bằng Python, chúng ta hãy bắt tay vào thử nghiệm một số kịch bản thử nghiệm thực tế. Trong hướng dẫn Selenium Python này, chúng tôi sẽ chạy hai kịch bản thử nghiệm trên một Selenium Grid cục bộ. Đây là những thông tin chi tiết:
Các tình huống thử nghiệm
Kịch bản thử nghiệm - 1 (Trình duyệt - Firefox)
- Điều hướng đến URL https://lambdatest.github.io/sample-todo-app/ .
- Chọn hai hộp kiểm đầu tiên.
- Gửi 'Thử nghiệm vui vẻ tại LambdaTest' vào hộp văn bản có id = sampletodotext.
- Nhấp vào nút Thêm và xác minh xem văn bản đã được thêm vào hay chưa.
Tình huống thử nghiệm - 2 (Trình duyệt - Chrome)
- Điều hướng đến URL https://www.google.com .
- Định vị hộp tìm kiếm.
- Gửi 'LambdaTest' vào hộp tìm kiếm.
- Nhấp vào liên kết chứa URL Trang chủ LambdaTest.