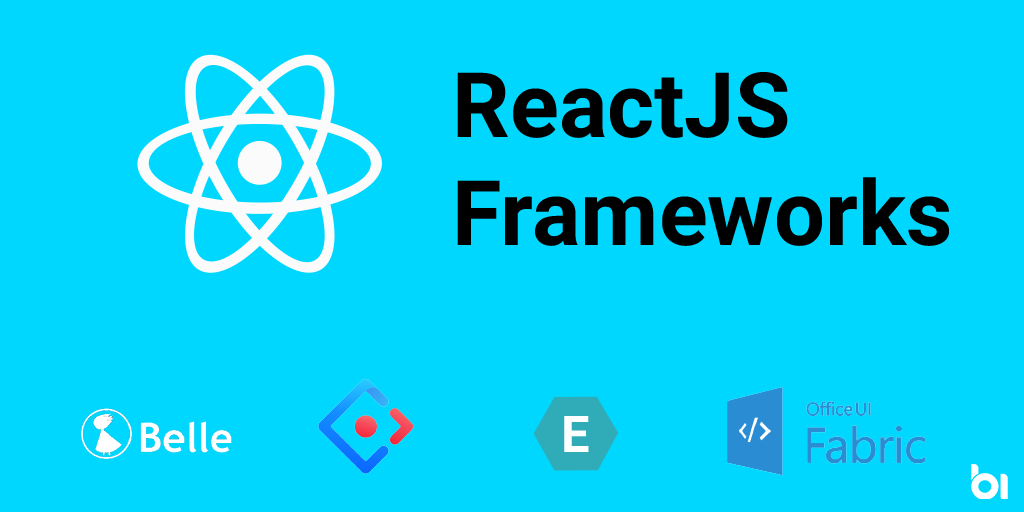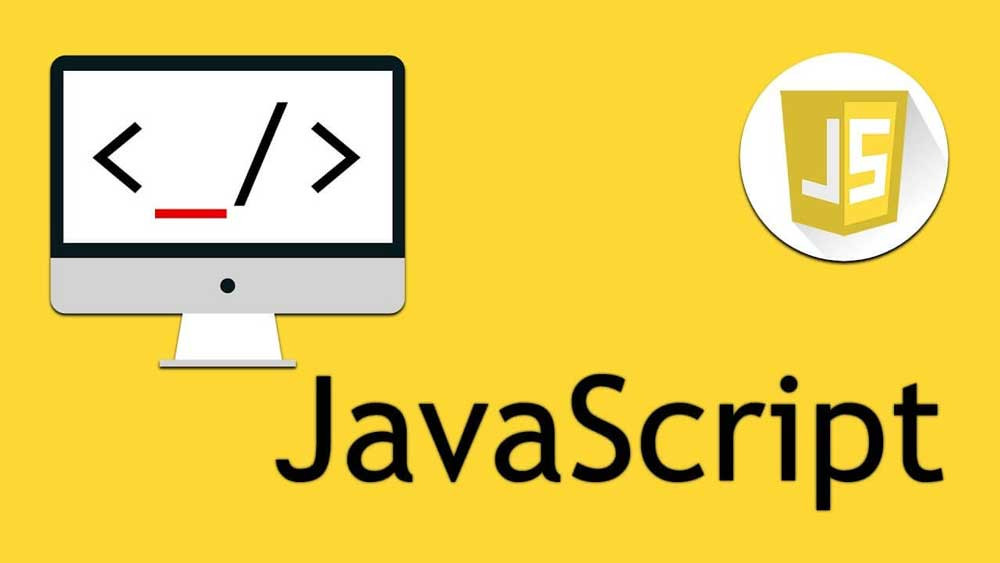Bật mí ngay cách debug trong Android Studio cho lập trình viên
31/03/2021 01:56
Debug là một phần quan trọng của mọi ngôn ngữ lập trình. Bài viết sẽ hướng dẫn chi tiết cách debug trong Android Studio giúp bạn tạo ứng dụng một cách dễ dàng hơn
Mục lục
Debug là một trong những công việc thiết yếu mà dev nào cũng phải thực hiện trong quá trình phát triển sản phẩm. Dù có nỗ lực và cẩn thận trong quá trình viết code để tạo ra các ứng dụng không có lỗi, nhưng rất hiếm có ứng dụng hay sản phẩm nào tạo ra mà không có lỗi.
Việc debug sẽ cho phép LTV xem qua từng dòng code, đánh giá các biến và xem xét xem ứng dụng có đang hoạt động tốt không. Bài viết dưới đây sẽ giới thiệu cho LTV các mẹo và thủ thuật cơ bản để Debug các lỗi ứng dụng trong Android Studio
Debug là một phần quan trọng của mọi ngôn ngữ lập trình.
Bắt đầu chế độ Debug trong Android Studio
Khi bạn muốn bắt đầu chế độ Debug trong Android Studio hãy đảm bảo rằng thiết bị của bạn được thiết lập để debug và kết nối với USB, đồng thời mở Project của bạn trong Android Studio (AS) và nhập vào biểu tượng Debug.
Sau đó, chọn thiết bị của bạn trong cửa sổ Choose Device, Android Studio sẽ khởi chạy ứng dụng của bạn trong chế độ Debug.Android Studio cũng sẽ tự động mở các công cụ Debug cho bạn. Bạn có thể mở các công cụ này một cách thủ công bằng cách nhấn vào nút Debug ở phía cuối của Android Studio. Một cách khác để bắt đầu gỡ lỗi mà không cần khởi động lại ứng dụng là nhấn vào nút “Attach debugger to Android process” . Bạn cũng phải lựa chọn các thiết bị và ứng dụng bạn muốn đính kèm trình gỡ lỗi.
Tùy chọn này rất hữu ích nếu bạn muốn gỡ lỗi một tính năng cụ thể và bạn phải xem qua một vài màn hình khác trong thời gian chờ đợi. Bởi vì một số hoạt động chạy chậm hơn trong chế độ gỡ lỗi khi chạy qua ứng dụng mà không bật chế độ gỡ lỗi sẽ nhanh hơn nhiều. Khi bạn chỉ còn một cú nhấp chuột để gỡ lỗi, hãy đính kèm một trình gỡ lỗi vào ứng dụng của bạn và bắt đầu gỡ lỗi ngay tại đó.
>>> Đọc thêm:Top 7 ứng dụng chinh ảnh hay cho Android mà bạn không thể bỏ lỡ
Debug bằng cách sử dụng Logs
Cách dễ nhất để debug code trong Android Studio là sử dụng Logs. Đây là một tiện ích cho phép bạn gửi các log outputs, mà bạn có thể xem trong phần Logcat của AS. Thậm chí bạn không cần chạy ứng dụng của mình ở chế độ debug để làm điều này.
Chỉ cần sử dụng android.util.Log kết hợp với một trong các phương pháp sau: Log.v (), Log.d (), Log.i (), Log.w (), Log.e () hoặc Log.wtf ( ). Tất cả chúng đều sử dụng 2 tham số chuỗi: TAG và tin nhắn của bạn. Bạn cũng có thể chuyển Throwable làm tham số thứ ba, tham số này sẽ ghi TAG, tin nhắn và nhật ký ngoại lệ của bạn.
Bằng cách sử dụng các phương pháp khác nhau - các mức độ chi tiết (ĐỘNG TỪ, GỠ LỖI, THÔNG TIN, CẢNH BÁO, LỖI) - sau đó bạn có thể lọc các nhật ký ra hoặc thậm chí thiết lập AS và tùy chỉnh màu văn bản Logcat và nền văn bản cho mỗi cấp.
>>> Tham khảo: Khóa học lập trình Android
Debug trong Android Studio bằng Breakpoint
Khi bạn không thể sửa lỗi chỉ bằng cách nhìn vào đoạn code của mình, đó là lúc bạn phải sử dụng Breakpoint. Các Breakpoint này sẽ cho phép bạn tạm dừng việc thực thi ứng dụng của mình tại một dòng code cụ thể, đây cũng là một cách debug phổ biến trong Android Studio.
Thiết lập breakpoints
Để thiết lập các điểm ngắt, chỉ cần chuyển đến tệp mà bạn muốn debug, tìm dòng mã mà bạn muốn bắt đầu và nhấp vào thanh bên trái của dòng này. bạn sẽ thấy một dấu chấm đỏ ở đó. Sau đó, chạy ứng dụng của bạn ở chế độ debug hoặc sử dụng chế độ đính kèm trình gỡ lỗi (như đã hướng dẫn ở trên)
Bạn cũng có thể tùy chỉnh cấu hình điểm ngắt của mình.Thiết lập các điểm ngắt của bạn bằng cách nhấp chuột phải vào chấm đỏ, sau đó nhập một điều kiện khi bạn muốn kích hoạt điểm ngắt này. Nó rất tiện dụng khi đoạn mã này được gọi nhiều lần nhưng bạn muốn dừng lại tại một điểm cụ thể. Bạn cũng có thể mở cài đặt điểm ngắt - View Breakpoints - ở bên trái cửa sổ công cụ Gỡ lỗi. Bạn sẽ có thể xem tất cả các điểm ngắt, tắt / bật từng điểm ngắt hoặc chọn một điểm ngắt từ danh sách và định cấu hình nó.
Debug với breakpoints
Android Studio sẽ đánh dấu bất kỳ dòng mã nào mà ứng dụng dừng lại khi một điểm ngắt được nhấn. Phần khó bắt đầu trong cửa sổ Gỡ lỗi - kiểm tra mọi biến hiện đang được cấp phát và đi từng dòng một hoặc nhảy sang điểm ngắt khác. Mở rộng cây (tree) của một đối tượng và bạn sẽ có thể xem tất cả các giá trị của nó. Nếu đó là một đối tượng tùy chỉnh, nó sẽ hiển thị cùng giá trị với phương thức toString (). Nếu bạn quan tâm đến một trường cụ thể trong đối tượng này hoặc bạn muốn một số kết quả dễ đọc, hãy ghi đè phương thức toString ().
Kết
Mặc dù không có Developers nào yêu thích việc debug nhưng đầy là một điều cần thiết trong quá trình hoàn thiện các sản phẩm và làm khách hàng hài lòng. Debug trong Android Studio sẽ khiến việc gỡ lỗi trở nên dễ dàng hơn,... thậm chí có thể là thú vị hơn (hoặc có thể là không).
Hy vọng các cách Debug trong Android Studio trong bài viết có thể giúp các Devs giảm tiết kiệm được nhiều thời gian hơn trong việc lập trình. Tìm hiểu thêm về cách debug trong các ngôn ngữ qua các khóa học lập trình tại T3H.