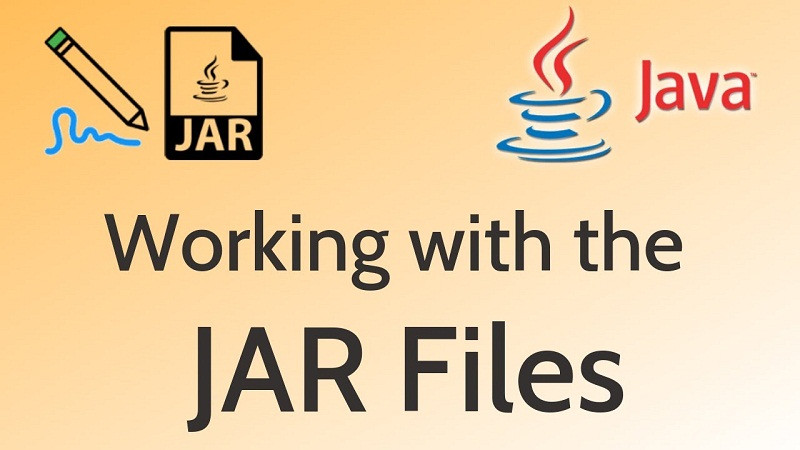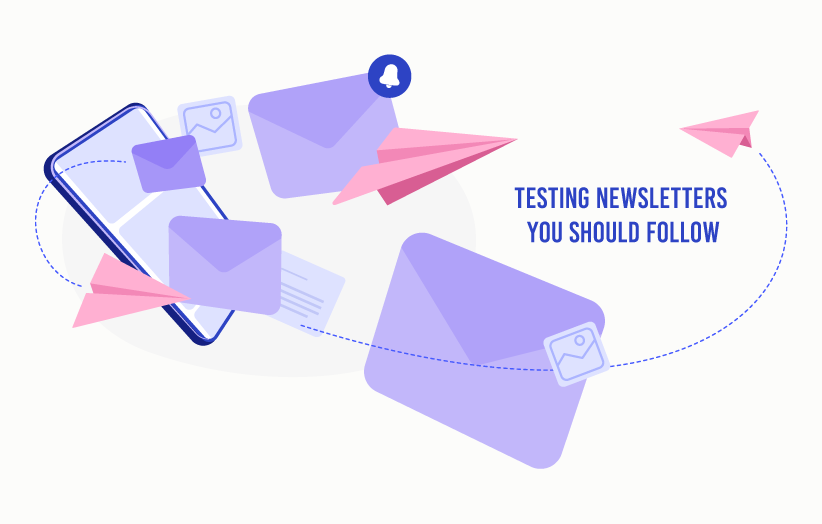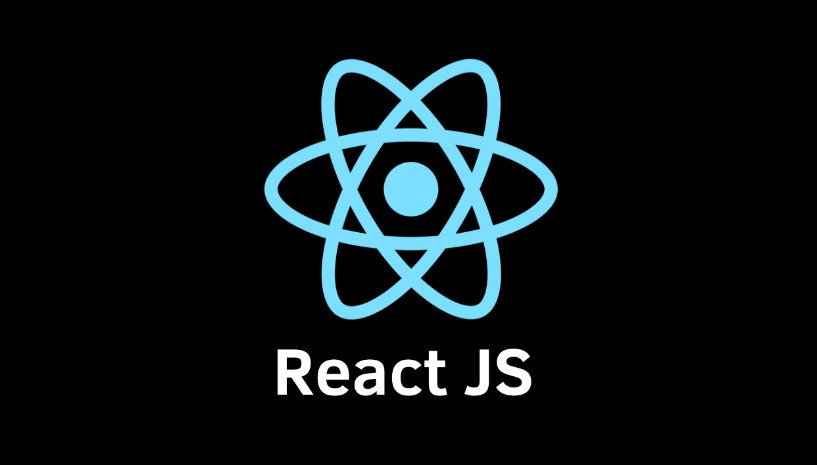Terminal: Các bước đầu tiên để sử dụng và các lệnh hữu ích
27/02/2023 01:32
Nếu bạn là người mới làm việc với Terminal hoặc bạn đang tìm cách mở rộng hiểu biết của mình về các khả năng của Terminal, thì hướng dẫn này là một điểm khởi đầu tuyệt vời. T
Terminal có thể gây khó khăn khi làm việc khi bạn đã quen làm việc với giao diện đồ họa người dùng (GUIs). Tuy nhiên, đây là một công cụ quan trọng mà bạn cần làm quen trong hành trình trở thành nhà phát triển Python. Và một khi bạn nâng cao kỹ năng sử dụng Terminal, nó sẽ trở thành một công cụ cực kỳ mạnh mẽ trong tiết mục của bạn. Chỉ với một vài lệnh trong Terminal, bạn có thể thực hiện các tác vụ không thể thực hiện được hoặc ít nhất là rất tẻ nhạt khi thực hiện trong GUI.
Trong hướng dẫn này, bạn sẽ học cách:
- Tìm Terminal trên hệ điều hành của bạn
- Mở Terminal lần đầu tiên
- Điều hướng hệ thống tệp của bạn bằng các lệnh cơ bản
- Tạo tệp và thư mục bằng Terminal
- Quản lý gói bằng
piplệnh - Theo dõi các tệp của bạn với Git trong Terminal
Nếu bạn là người mới làm việc với Terminal hoặc bạn đang tìm cách mở rộng hiểu biết của mình về các khả năng của Terminal, thì hướng dẫn này là một điểm khởi đầu tuyệt vời. Trong đó, bạn sẽ được giới thiệu về một số lệnh cơ bản và tìm hiểu cách sử dụng pipGit để quản lý các dự án của bạn trong Terminal.
Hiểu cách tích hợp Terminal, pip, và Git vào quy trình làm việc của bạn là điều cần thiết đối với bạn với tư cách là nhà phát triển Python. Tuy nhiên, điều quan trọng cần lưu ý là bạn sẽ chỉ tìm hiểu sơ bộ về những gì Terminal có thể làm và còn nhiều điều cần tìm hiểu khi bạn tiếp tục khám phá Terminal như một công cụ phát triển thiết yếu.
Cài đặt và mở Terminal
Trước đây, thuật ngữ Terminal đề cập đến một số phần cứng cồng kềnh mà bạn sử dụng để nhập dữ liệu vào máy tính. Ngày nay, mọi người thường nói về trình giả lập Terminal khi họ nói Terminal và chúng có nghĩa là một số loại phần mềm đầu cuối mà bạn có thể tìm thấy trên hầu hết các máy tính hiện đại.
Lưu ý: Có hai thuật ngữ khác mà thỉnh thoảng bạn có thể nghe thấy khi kết hợp với Terminal:
- Shell là chương trình mà bạn tương tác khi chạy các lệnh trong Terminal .
- Giao diện dòng lệnh (CLI) là một chương trình được thiết kế để chạy trong trình bao bên trong Terminal.
Nói cách khác, trình bao cung cấp các lệnh mà bạn sử dụng trong giao diện dòng lệnh và Terminal là ứng dụng mà bạn chạy để truy cập trình bao.
Nếu bạn đang sử dụng máy Linux hoặc macOS thì Terminal đã được tích hợp sẵn. Bạn có thể bắt đầu sử dụng ngay.
Trên Windows, bạn cũng có quyền truy cập vào các ứng dụng dòng lệnh như Dấu nhắc lệnh . Tuy nhiên, đối với hướng dẫn này và công việc của Terminal nói chung, bạn nên sử dụng ứng dụng Terminal của Windows để thay thế.
Đọc tiếp để tìm hiểu cách cài đặt và mở terminal trên Windows cũng như cách tìm terminal trên Linux và macOS.
các cửa sổ
Terminal Windows là một ứng dụng hiện đại và giàu tính năng cho phép bạn truy cập vào dòng lệnh, nhiều trình bao và các tùy chọn tùy chỉnh nâng cao. Nếu bạn có Windows 11 trở lên, rất có thể Terminal Windows đã có sẵn trên máy của bạn. Nếu không, bạn có thể tải xuống ứng dụng từ Microsoft Store hoặc từ kho lưu trữ GitHub chính thức .
Trước khi tiếp tục với hướng dẫn này, bạn cần để Terminal hoạt động trên máy tính Windows của mình. Bạn có thể làm theo Môi trường mã hóa Python của bạn trên Windows: Hướng dẫn thiết lập để tìm hiểu cách cài đặt Terminal Windows .
Linux
Bạn có thể tìm thấy ứng dụng đầu cuối trong menu ứng dụng của bản phân phối Linux của mình. Ngoài ra, bạn có thể nhấn Ctrl+ Alt+T trên bàn phím hoặc sử dụng trình khởi chạy ứng dụng và tìm kiếm từ Terminal .
Cách bạn mở Terminal cũng có thể phụ thuộc vào bản phân phối Linux mà bạn đang sử dụng. Mỗi người có một cách làm khác nhau. Nếu bạn gặp sự cố khi mở Terminal trên Linux, thì cộng đồng Real Python sẽ giúp bạn trong các nhận xét bên dưới.
hệ điều hành Mac
Một cách phổ biến để mở ứng dụng đầu cuối trên macOS là mở Tìm kiếm Spotlight và tìm kiếm Terminal . Bạn cũng có thể tìm thấy ứng dụng đầu cuối trong thư mục ứng dụng bên trong Finder.
Sau khi khởi chạy ứng dụng đầu cuối, bạn sẽ thấy một cửa sổ chờ lệnh. Điều đó tương tự như khi bạn đang tương tác với tập lệnh Python mong muốn người dùng nhập liệu .
Nếu bạn muốn tương tác với Terminal, thì bạn cần biết những lệnh Terminal nào bạn có thể nhập để tiếp tục. Trong phần tiếp theo, bạn sẽ tìm hiểu về các lệnh đầu cuối cơ bản sẽ giúp bạn bắt đầu.
Tìm hiểu các lệnh Terminal cơ bản
Để làm việc với Terminal một cách hiệu quả, điều quan trọng là phải hiểu một số lệnh cơ bản của Terminal và biết cách sử dụng chúng. Các lệnh đầu cuối là các hướng dẫn mà bạn nhập vào Terminal để thực hiện một tác vụ cụ thể.
Tùy thuộc vào hệ điều hành của bạn, bạn sẽ chạy các lệnh đầu cuối trong một trình bao cụ thể. Đối với Linux, rất có thể đó là Bash , đối với các phiên bản macOS mới hơn là Zsh và đối với Windows là PowerShell . Các shell này khác nhau về tính năng, nhưng chúng chia sẻ hầu hết các lệnh cơ bản.
Trong phần này, bạn sẽ khám phá các lệnh đầu cuối được sử dụng phổ biến nhất. Để xem bản xem trước của các lệnh, hãy chọn hệ điều hành của bạn từ trình chuyển đổi nền tảng bên dưới:
Bạn sẽ học cách điều hướng hệ thống tệp và tạo, chỉnh sửa cũng như xóa tệp và thư mục. Khi kết thúc phần này, bạn sẽ có một nền tảng vững chắc để làm việc với Terminal và có thể tự tin thực hiện nhiều công việc hàng ngày. Bạn có thể tự tin và sử dụng nó để giải quyết các tác vụ khác trong Terminal, chẳng hạn như sử dụng pip, tương tác với Git
Điều hướng hệ thống tệp của bạn
Hệ thống tệp là cấu trúc phân cấp của các thư mục và tệp trên máy tính. Đó thường là những gì bạn nhìn thấy khi mở ứng dụng hệ thống tệp GUI như Windows Explorer hoặc macOS Finder. Đây cũng là một nơi tuyệt vời để bắt đầu hành trình Terminal của bạn, nhưng một lần nữa, bạn chỉ mới bắt đầu khám phá tất cả các khả năng của Terminal tại đây.
Thư mục mà bạn hiện đang mở trong một hệ thống tệp là thư mục làm việc hiện tại (cwd). Như bạn sẽ nhận thấy, bạn sử dụng thư mục làm việc làm điểm tham chiếu cho nhiều hoạt động của hệ thống tệp. Hiểu hệ thống tệp và thư mục làm việc hiện tại dưới dạng trạng thái là điều quan trọng để điều hướng và quản lý hiệu quả các tệp và thư mục trong Terminal.
Sau khi mở ứng dụng đầu cuối, bạn thường bắt đầu trong thư mục người dùng của hệ điều hành. Bạn thấy một dấu nhắc lệnh đang chờ đầu vào của bạn. Khi bạn học, bạn có thể sử dụng nhiều loại lệnh làm đầu vào. Nhưng một số lệnh phổ biến là những lệnh để điều hướng hệ thống tệp.
Để bắt đầu, hãy tìm hiểu thư mục làm việc hiện tại của bạn là gì:
$ pwd
/Users/realpython
Lệnh này pwdlà viết tắt của print working directory , là lệnh mà bạn sử dụng để xác định vị trí hiện tại của mình trong hệ thống tệp. Ở đây pwdcho thấy thư mục làm việc hiện tại là /Users/realpython.
Thư mục làm việc là thư mục hiện tại mà bạn đang thao tác. Đó là nơi các lệnh sẽ được thực thi theo mặc định.
Để xem thư /Users/realpythonmục chứa những tệp và thư mục nào, bạn có thể sử dụng ls, viết tắt của list :
$ ls
Applications Movies
Desktop Music
Documents Pictures
Downloads Public
Library
Khi bạn nhập lsvà nhấn Enter, bạn sẽ thấy danh sách tất cả các mục trong thư mục làm việc hiện tại. Trong trường hợp này, ví dụ hiển thị các thư mục mà bạn thường tìm thấy trong thư mục người dùng trên máy macOS.
Bạn cũng có thể sử dụng -acờ với lslệnh, viết tắt của all . Cờ -ahiển thị cho bạn tất cả các mục trong thư mục làm việc hiện tại, bao gồm các mục ẩn.
Một lá cờ khác mà bạn có thể sử dụng là -l, viết tắt của long . Khi bạn sử dụng cờ này cùng với ls, lệnh sẽ hiển thị cho bạn thông tin chi tiết về các mục trong thư mục làm việc hiện tại.
Bạn cũng có thể kết hợp các cờ này để hiển thị thông tin chi tiết về tất cả các mục, kể cả những mục bị ẩn, bằng cách sử dụng ls -al:
$ ls -al
total 80
drwxr-xr-x+ 25 realpython staff 800 Nov 26 11:51 .
drwxr-xr-x 6 root admin 192 Nov 7 13:22 ..
-rw-r--r--@ 1 realpython staff 14340 Nov 7 16:04 .DS_Store
drwx------ 134 realpython staff 4288 Nov 8 18:37 .Trash
drwx------@ 3 realpython staff 96 Dec 3 2021 Applications
drwx------@ 22 realpython staff 704 Nov 7 16:00 Desktop
drwx------+ 4 realpython staff 128 Nov 17 2021 Documents
drwx------+ 3 realpython staff 96 Nov 1 2021 Downloads
drwx------@ 86 realpython staff 2752 Nov 7 21:08 Library
drwx------ 6 realpython staff 192 Jul 12 14:53 Movies
drwx------+ 4 realpython staff 128 Nov 26 2021 Music
drwx------+ 4 realpython staff 128 Nov 1 2021 Pictures
drwxr-xr-x+ 4 realpython staff 128 Nov 1 2021 Public
Đầu ra sẽ hiển thị loại tệp, quyền, chủ sở hữu, kích thước và dấu thời gian của tất cả các mục trong thư mục làm việc hiện tại, bao gồm các tệp và thư mục ẩn. Ví dụ, ở đây, các mục ẩn là .DS_Storevà .Trash.
Các tệp và thư mục ẩn không được hiển thị theo mặc định. Điều đó không sao đối với người dùng thông thường. Nhưng đối với bạn với tư cách là nhà phát triển, các mục ẩn có thể được quan tâm. Chúng thường lưu trữ dữ liệu cấu hình hoặc cài đặt cho các ứng dụng khác nhau hoặc chính hệ thống.
Đầu ra ở trên có thể là một chút áp đảo lúc đầu. Hãy xem dòng này để hiểu rõ hơn về đầu ra:
drwx------@ 22 realpython staff 704 Nov 7 16:00 Desktop
Dòng này cung cấp cho bạn thông tin có giá trị về một mặt hàng. Có một thư mục có tên Desktop . Ngày sửa đổi cuối cùng là ngày 7 tháng 11 lúc 16:00 và nó có kích thước 704 byte.
Ngoài ra, bạn có thể xem thông tin về quyền của chủ sở hữu và nhóm. Nếu bạn muốn tìm hiểu thêm về ký hiệu quyền hệ thống tệp, thì bạn có thể xem ký hiệu quyền Unix truyền thống .
Mỗi thư mục trong đầu ra của đại lsdiện cho một thư mục con bên trong thư mục làm việc hiện tại của bạn. Để thay đổi thư mục làm việc hiện tại thành Desktop/thư mục con, bạn sử dụng lệnh thay đổi thư mụccd :
$ pwd
/Users/realpython
$ cd Desktop
$ pwd
/Users/realpython/Desktop
Khi bạn nhập cdtheo sau tên thư mục, nó sẽ thay đổi thư mục làm việc hiện tại thành thư mục được chỉ định. Sau khi bạn chạy lệnh cd Desktop, thư mục làm việc hiện tại sẽ thay đổi thành /Users/realpython/Desktop.
Lưu ý rằng bạn không chỉ định dấu gạch chéo /hoặc chỉ báo lái xe như C:\ở đầu Desktop. Gọi một đường dẫn như thế này cho biết rằng bạn muốn điều hướng vào một đường dẫn có liên quan đến thư mục mà bạn đang ở ngay bây giờ.