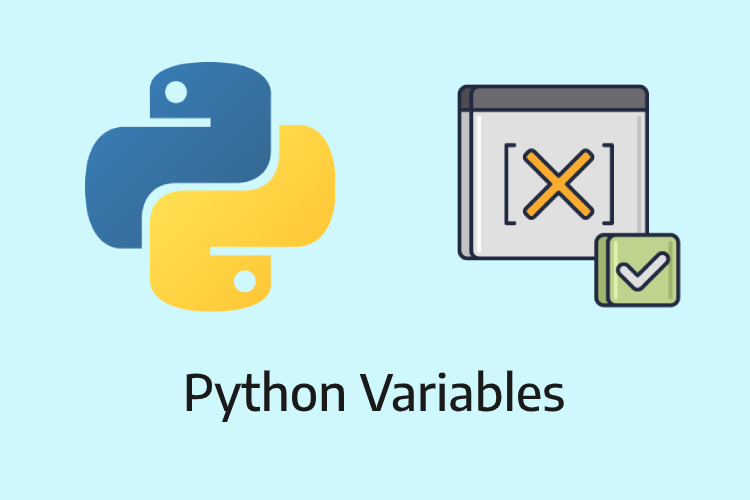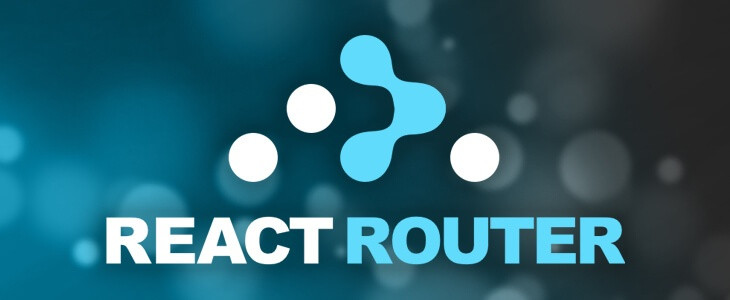Tìm hiểu và hướng dẫn sử dụng WampServer trong chỉ 5 phút
14/07/2021 02:02
Wampserver là gì? Công dụng và cách sử dụng của phần mềm này như thế nào? Làm thế nào để tải được WampServer? Nếu bạn đang băn khoăn với những câu hỏi này, đừng bỏ lỡ bài viết về tìm hiểu và hướng dẫn sử dụng WampServer dưới đây!
- WampServer là gì?
- Hướng dẫn sử dụng WampServer?
- Hướng dẫn cài đặt WampServer
- Bước 1: Hướng dẫn sử dụng WampServer - Tải xuống máy chủ Wamp
- Bước 2: Các cảnh báo và liên kết tải xuống
- Bước 3: Cài đặt máy chủ Wamp
- Bước 4: Chọn thư mục cài đặt hoặc địa điểm máy chủ Wamp
- Bước 5: Thay đổi trình duyệt Web và trình soạn thảo văn bản của máy chủ WAMP trên Windows 10
- Bước 6: Hướng dẫn sử dụng WampServer - Kiểm tra Apache Wamp Server
- Bước 6: Các công cụ và cài đặt máy chủ Wamp quan trọng khác
WampServer là gì?
WampServer là sự kết hợp của WAMP+SERVER, Wamp là viết tắt của “Windows, Apache, MySQL và PHP” trong khi Server chỉ đơn giản là một chương trình máy tính cung cấp dịch vụ cho các ứng dụng hoặc các máy khách khác. Nhìn chung, WampServer là phần mềm đóng gói tất cả các chương trình như Apache, PHP, MySQL cho môi trường Windows để chạy chúng một cách hiệu quả. Phần mềm này sẽ loại bỏ thời gian của nhà phát triển dành cho các môi trường có quá trình chạy cồng kềnh và giải phóng nhiều năng lượng hơn để phát triển
Hướng dẫn sử dụng WampServer?
Nói chung, các nhà phát triển hoặc người dùng cài đặt và sử dụng WampServer để kiểm tra cục bộ các ứng dụng web khác nhau trước khi đưa chúng vào hoạt động bằng WAMP. Ví dụ, nếu bạn muốn tạo một trang web trên WordPress nhưng trước khi phát hành trang web đó hoặc mua các dịch vụ lưu trữ, bạn có thể tìm hiểu cách cài đặt WordPress, thiết lập các chủ đề,... bằng cách sử dụng WampServer.
Do đó, người mới có thể dễ dàng tạo các trang web động mà các nhà phát triển của phần mềm này đã tích hợp.
Máy chủ web Apache hoặc máy chủ Apache HTTP cho phép người dùng thử nghiệm các trang web hoặc ứng dụng trong trình duyệt Windows.
PHP: Ngôn ngữ kịch bản - bộ tiền xử lý các siêu văn bản để phát triển web và có thể được nhúng vào HTML.
MySQL: Một hệ quản trị cơ sở dữ liệu quan hệ được nhiều ứng dụng web hướng cơ sở dữ liệu (database - driven) như Joomla, WordPress, Drupal,.. để chữa dữ liệu.
Ghi chú: Tất cả các gói WAMP đều là các mã nguồn mở.
Tất cả các thành phần trên có thể được điều khiển từ một menu đồ họa đơn giản và cấu hình môi trường. Wampserver cũng hỗ trợ tới 22 ngôn ngữ, bạn có thể dễ dàng thay đổi sang bất kỳ ngôn ngữ nào bằng cách nhấp chuột vào ngôn ngữ mà bạn muốn sau khi cài đặt và khởi động. Bên cạnh đó, WampServer cũng hỗ trợ phpMyadmin, MariaDB, Adminer, PhpSysInfo. Bạn không phải nhập các câu lệnh SQL phức tạp để quản lý cơ sở dữ liệu MYSQL mà có thể quản lý nó trực tiếp từ phpMyadmin để tạo, quản lý và xóa cơ sở dữ liệu.
>>> Đọc thêm: JSX trong ReactJs là gì? Chỉ 5 phút hiểu nhanh về JSX
Hướng dẫn cài đặt WampServer
Bước 1: Hướng dẫn sử dụng WampServer - Tải xuống máy chủ Wamp
Truy cập trang web máy chủ WAMP chính thức tại địa chỉ ( http://www.wampserver.com/en/) và tải xuống WampServer dựa theo phiên bản Windows 10 của bạn. Nếu máy tính của bạn là 64 bit thì hãy tải xuống máy chủ Wamp (x64), nếu không hãy tải xuống phiên bản 32 bit (X86). Để kiểm tra phiên bản Windows 10 của bạn, hãy nhấp chuột phải vào “ this PC ” và chọn thuộc tính.
Bước 2: Các cảnh báo và liên kết tải xuống
Khi bạn nhấp vào nút tải xuống WampServer, một cửa sổ sẽ bật lên với liên kết tải xuống sẽ mở ra đưa bạn đến Sourceforge và nó cũng hiển thị một số cảnh báo bạn cần phải xem, dưới đây là một số cảnh bảo:
- Không sử dụng Tiện ích mở rộng/ Tiện ích bổ sung WampServer trước đó. Chúng không còn tương thích với phiên bản Wampserver.
- Không cố cài đặt WampServer 2 thay vì WampServer 5. Nếu WampServer 5 đã được cài đặt trên máy tính của bạn, lưu các dữ liệu, gỡ cài đặt và xóa thư mục Wamp5 trước khi cài đặt WampServer2.
Bước 3: Cài đặt máy chủ Wamp
Chạy thiết lập và chọn ngôn ngữ và bạn muốn cài đặt và sử dụng cho Windows 10
Chọn “I accept the agreement”
Bước 4: Chọn thư mục cài đặt hoặc địa điểm máy chủ Wamp
Theo mặc định, tất cả các chương trình bạn đã cài đặt trong hệ thống Windows đều đi đến ổ C: của hệ thống nhưng nếu bạn muốn cài đặt máy chủ Wamp trong các ổ đĩa hoặc thư mục khác thì hãy nhấp vào nút duyệt và chọn vị trí. Và sau đó nhấp vào NEXT.
>>> Đọc thêm: Framework ReactJS - Top 10 Framework ReactJS tốt nhất cho LTV
Bước 5: Thay đổi trình duyệt Web và trình soạn thảo văn bản của máy chủ WAMP trên Windows 10
Trong khi cài đặt thiết lập WampServer, phần mềm sẽ hỏi bạn muốn trình duyệt nào làm mặc định trong máy chủ WAMP. Theo mặc định, nó sử dụng iexplore.exe (Internet Explorer) để thay đổi nó thành Google Chrome hoặc Mozilla Firefox, nhấp vào CÓ nếu không thì KHÔNG.
Khi bạn nhấp vào yes , Windows Explorer sẽ mở ổ C : \ Program Files (x86) \ Google \ Chrome \ Application và chọn Chrome.exe sau đó nhấp vào OPEN .
Sau khi chọn trình duyệt mặc định, Wamp Server cũng sẽ yêu cầu bạn chọn trình soạn thảo văn bản mặc định mà bạn cần trong trường hợp bạn muốn chỉnh sửa các tệp cấu hình Apache hoặc PHP như http.config hoặc php.ini. Theo mặc định, nó sử dụng notepad của Windows.
>>> Tham khảo: Khóa học lập trình ReactJS
Bước 6: Hướng dẫn sử dụng WampServer - Kiểm tra Apache Wamp Server
Sau khi cài đặt Wamp Server thành công, nhấp vào khay hệ thống và sau đó vào biểu tượng Máy chủ WAMP. Khi nhấp vào, bạn sẽ tìm thấy các phím tắt để kiểm tra và sử dụng Apache, MySQL, PHPMyAdmin, MariaDB,.....
Để đảm bảo máy chủ web Apache của bạn có được thiết lập và chạy trên Windows 10 hay không, hãy nhấp vào Localhost.
Khi bạn nhấp vào Localhost, một tab sẽ mở ra với một trang hiển thị tất cả cấu hình máy chủ trong trình duyệt của bạn.
Bước 6: Các công cụ và cài đặt máy chủ Wamp quan trọng khác
Nếu bạn nhấp chuột phải vào cùng một biểu tượng máy chủ WAMP nằm trong khay hệ thống của bạn, nó sẽ mở ra một số tùy chọn khác như About, Refresh,Help, Language, WAMP settings, Tool và Exit. Trong trường hợp bạn muốn thay đổi ngôn ngữ phần mềm, bạn có thể chọn ngôn ngữ của mình từ mục tùy chọn ngôn ngữ.
Nếu bạn muốn biết cổng nào đang sử dụng dịch vụ của máy chủ WAMP hoặc một số thông tin khác, bạn chỉ cần vào phần tool, xem và điều chỉnh.
Kết: Bài viết trên đã giải thích tương đối khái niệm về WampServer, các công dụng cũng như hướng dẫn sử dụng WampServer trên hệ điều hành Windows. Bạn có thể tải xuống Wampserver và tận dụng nó trong quá trình làm việc của mình.
>>> Đọc thêm các thông tin hữu về các ngôn ngữ lập trình tại Viện công nghệ thông tin T3H